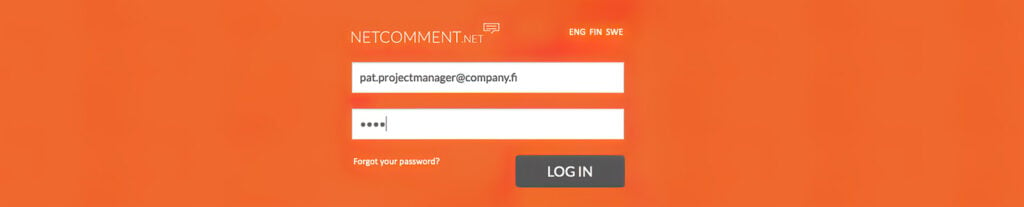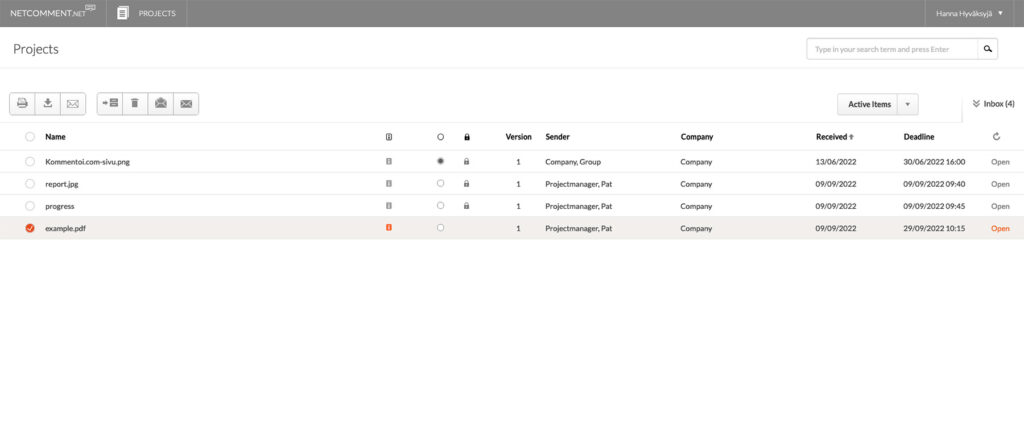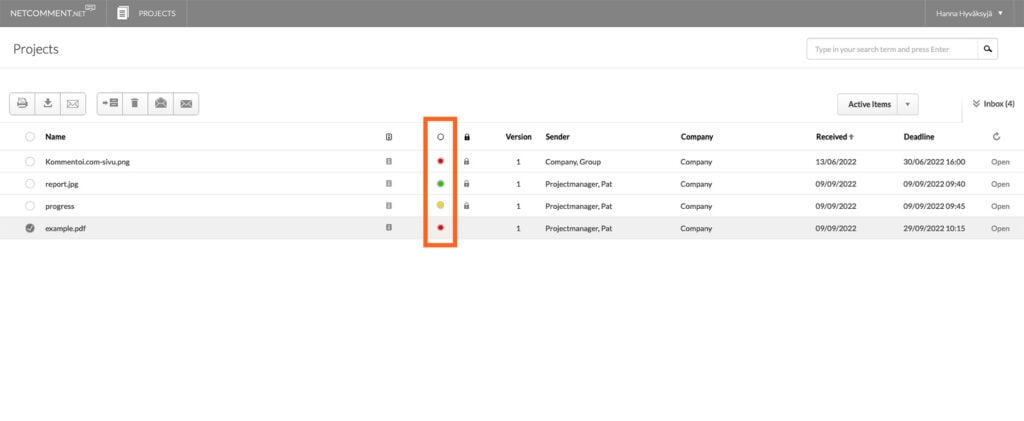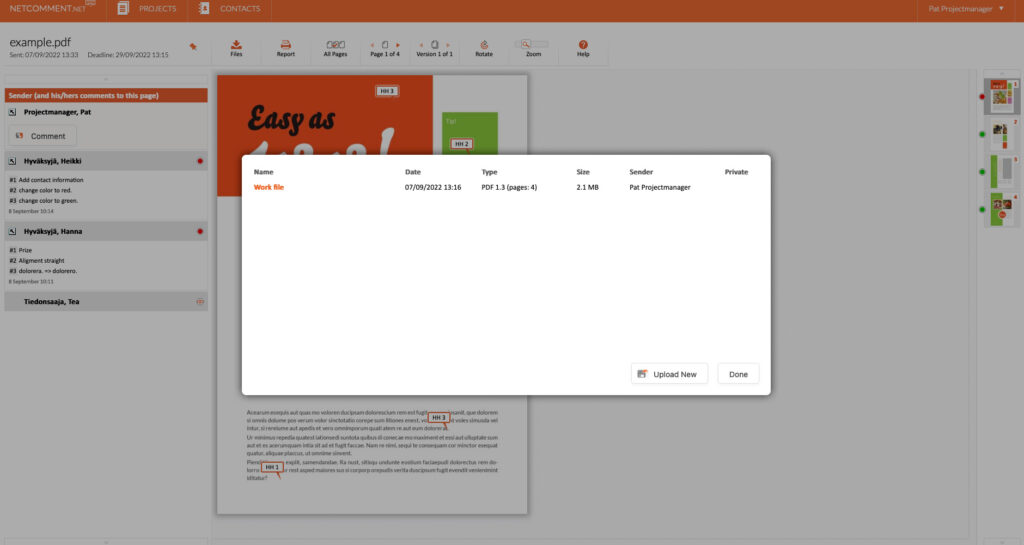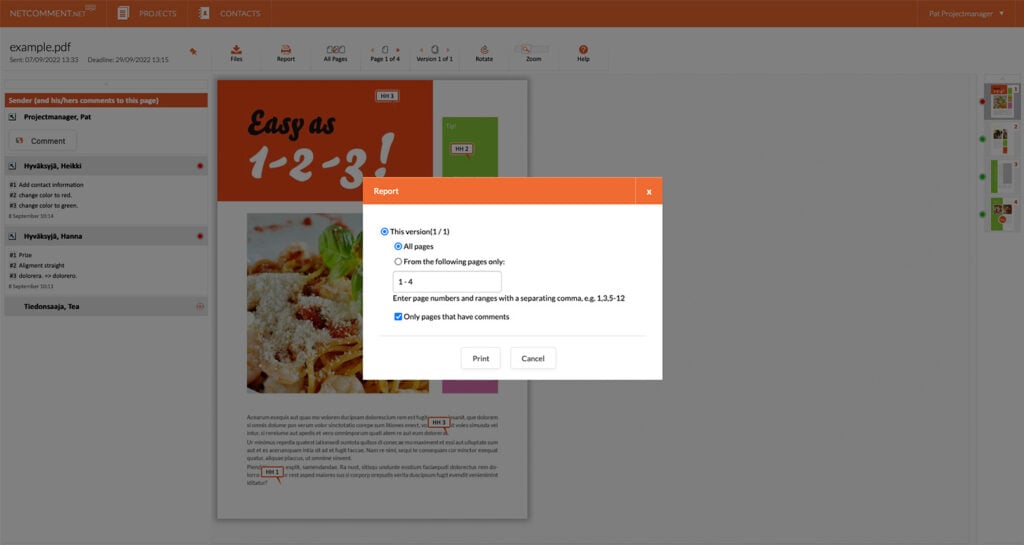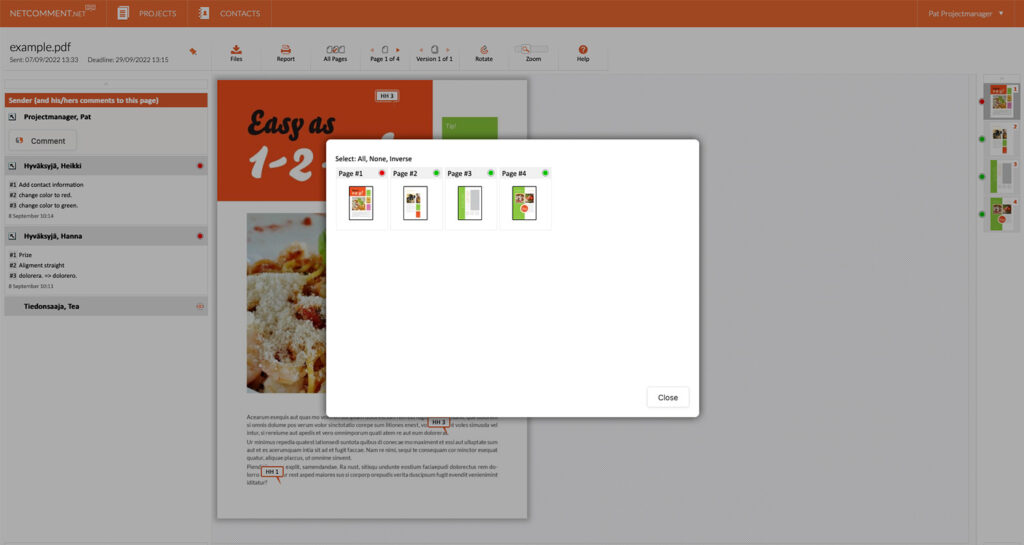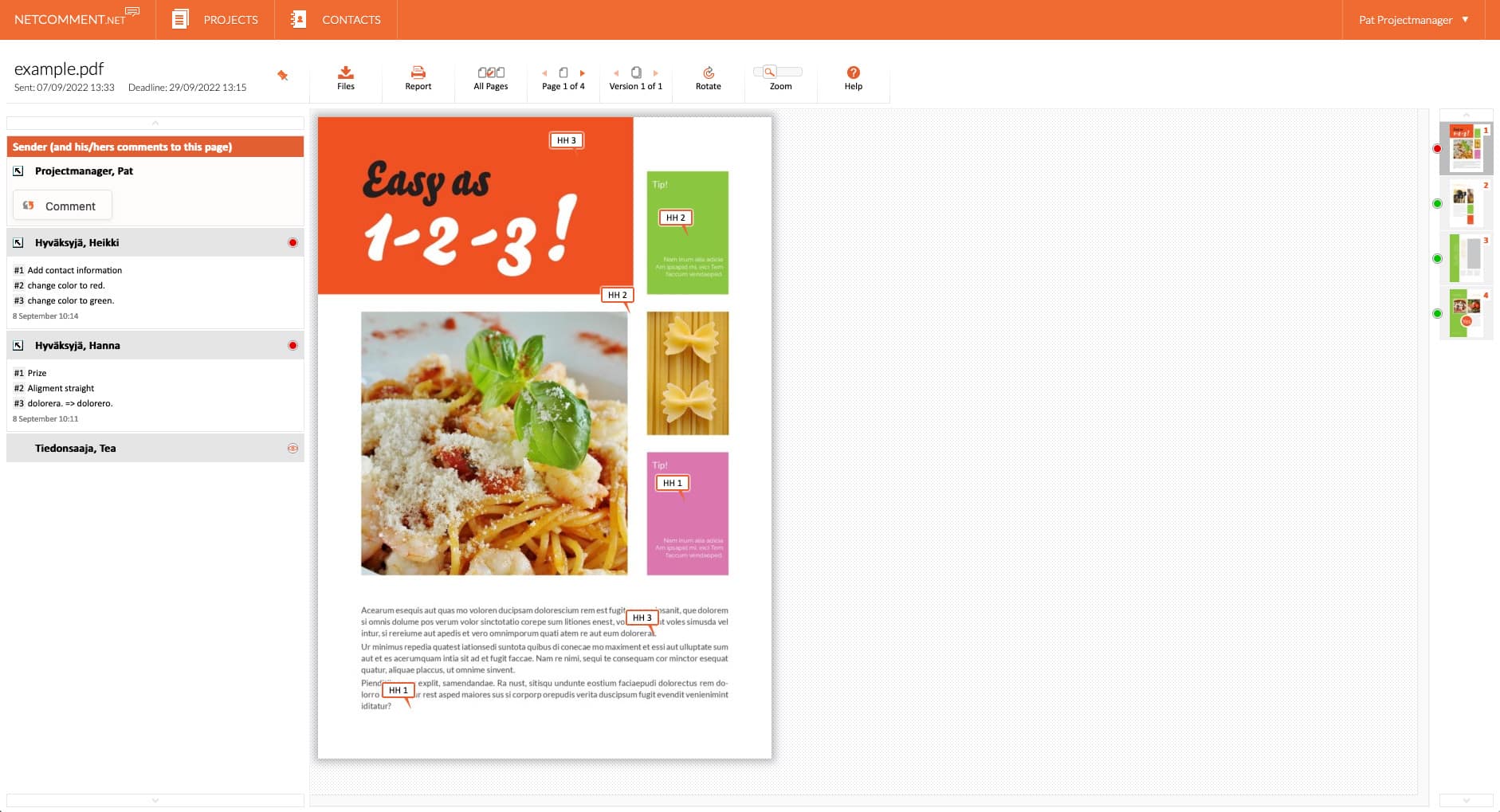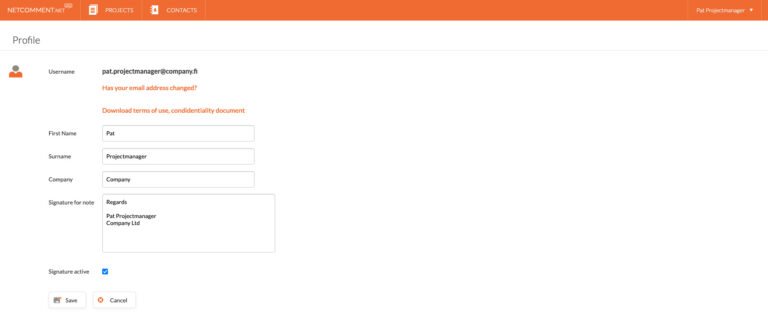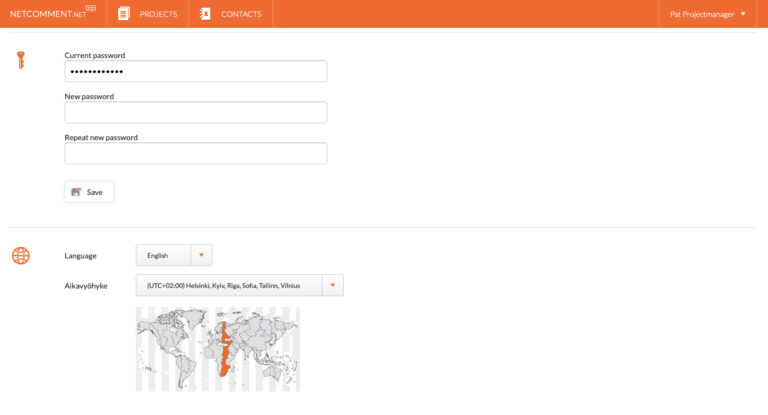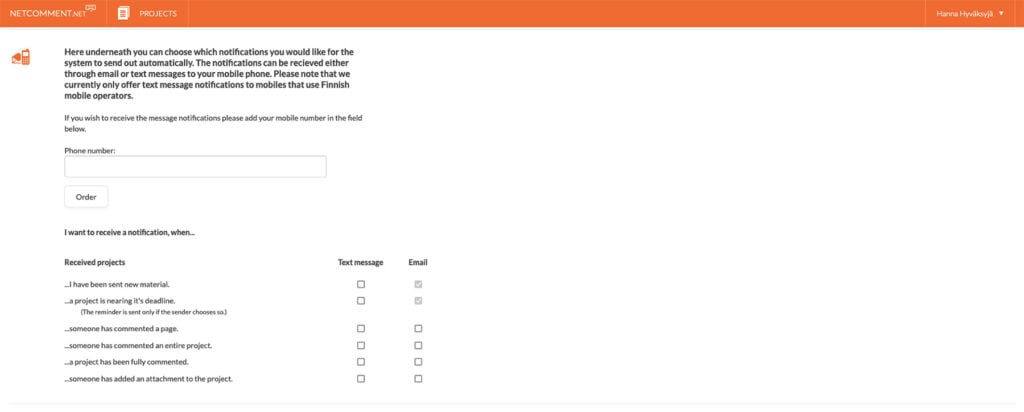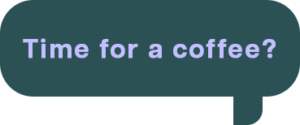Instructions for commenters on Netcomment.net service
Are you sending material for commenting? Read the instructions for project managers here ->
Netcomment.net is a browser-based service that streamlines the document commenting process. With this tool you can quickly check the status of projects, make corrections, and approve materials.
Commenting on the materials is easy and fast. Targeting your own fixes is easy with just one click, and seeing fixes from previous versions and other commenters in real-time reduces confusion.
Table of contents
Quick guide to commenting on materials
1. Login to the service
Your user ID is always your email address (the same address to which you have also received the project email). The password has been provided to you in advance over email. If you can’t find your password in the email or can’t remember your password, you can easily order a new password from the “I forgot my password” link on the login page.
After logging in, you can set a password of your choice in the “My Page” section of the drop-down menu in the upper right corner of the service. See “My Page” in the instructions for more details on this.
2. Open the project
Select the desired project from the project list and open it from the “Open” text in the project bar or by double-clicking the project bar.
New projects that arrive for you are always automatically highlighted (orange and bold) until you open the project. You can also highlight or remove a highlight from the project line using the “Mark as Read / Mark Unread” options in the top menu.
3. Comment, accept or reject
Read more
Post comments, add, move and delete comment arrows
(comment arrows are not used to comment on videos)
Enter your own comments in the free text field. You can also tap the mouse directly to mark the desired point with a comment. The system creates a numbered arrow icon on the page and a sequence number corresponding to the arrow in the comment field, after which you can enter a comment related to the item. Feel free to add arrow icons.
Moving the arrow icon is easy by grabbing the icon with the mouse and moving it to the desired location.
To remove an arrow, double-click the number part of the arrow icon. In this case, be sure to delete the text comment corresponding to the arrow and its sequence number from the comment field, if necessary. The service automatically re-numbers arrows and comments if necessary.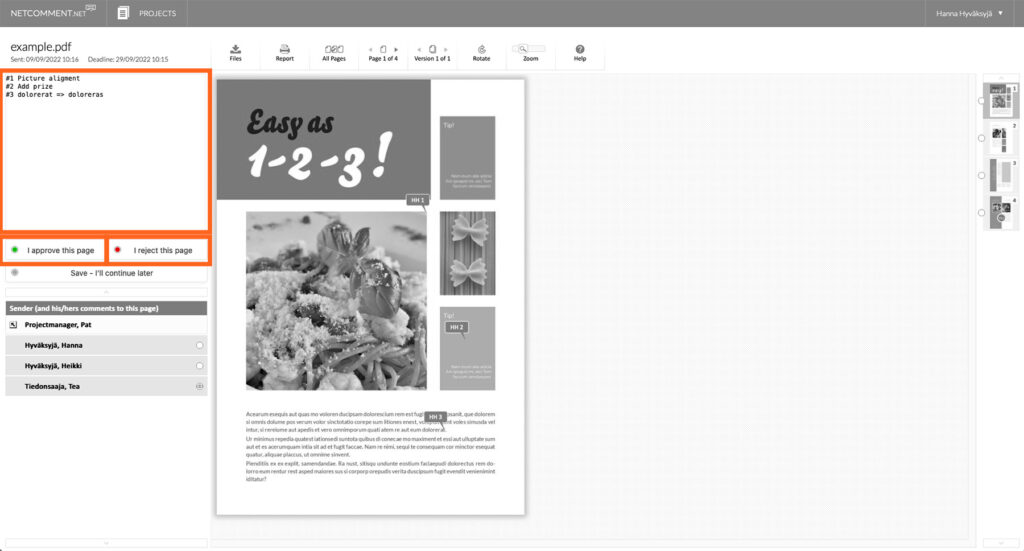
Only accept the page if you do not want any changes made to the page. The approval of the page locks the page and the approval is immediately sent to the sender of the material.
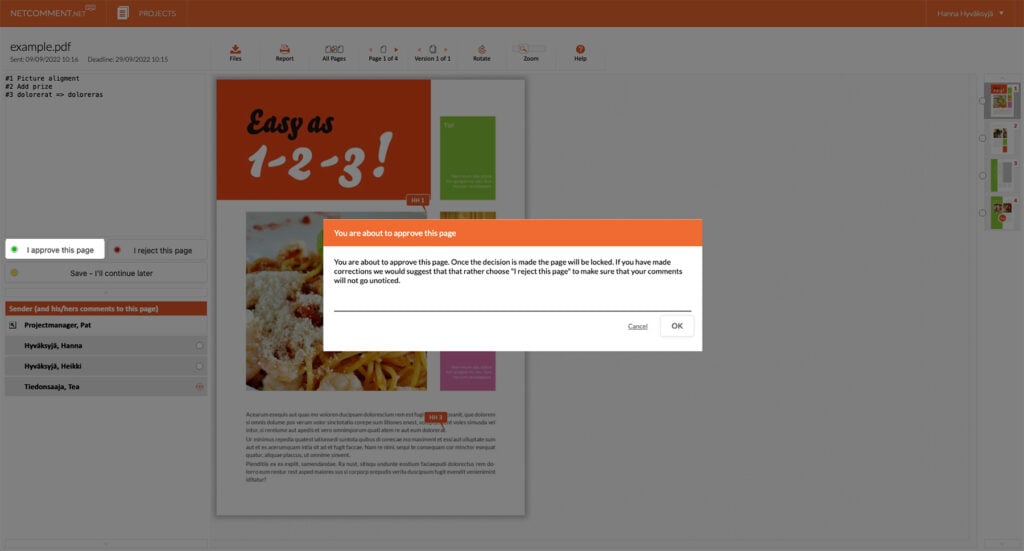
Select “I do not accept the page” if you post corrections or suggestions to the page.
Rejecting the page will lock the page, so make sure you post all your comments to the page at once. Rejection with any comments will be immediately sent to the sender of the material.
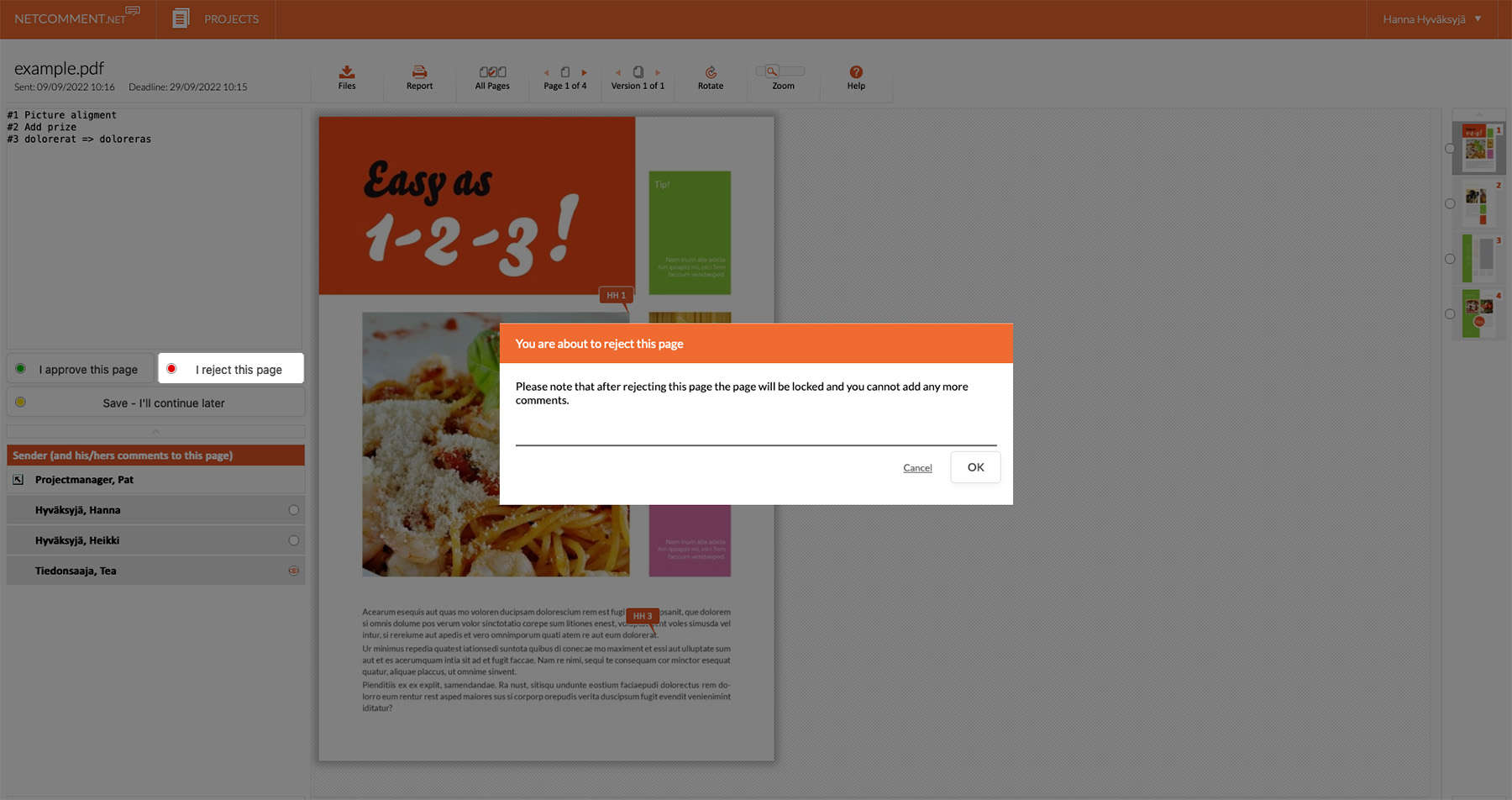
If you want to continue commenting later, save your comments with the “Continue commenting later” option. Please note that in this case your comments will not yet be visible to the sender of the material, but you will have to make a decision on approving / rejecting the page so that the information about the decision and your comments can be seen by the sender of the material.
Caching Comments Optionally, you can show your comments to other members of the workgroup, communicate with the workgroup, and then decide whether to approve or reject the page.
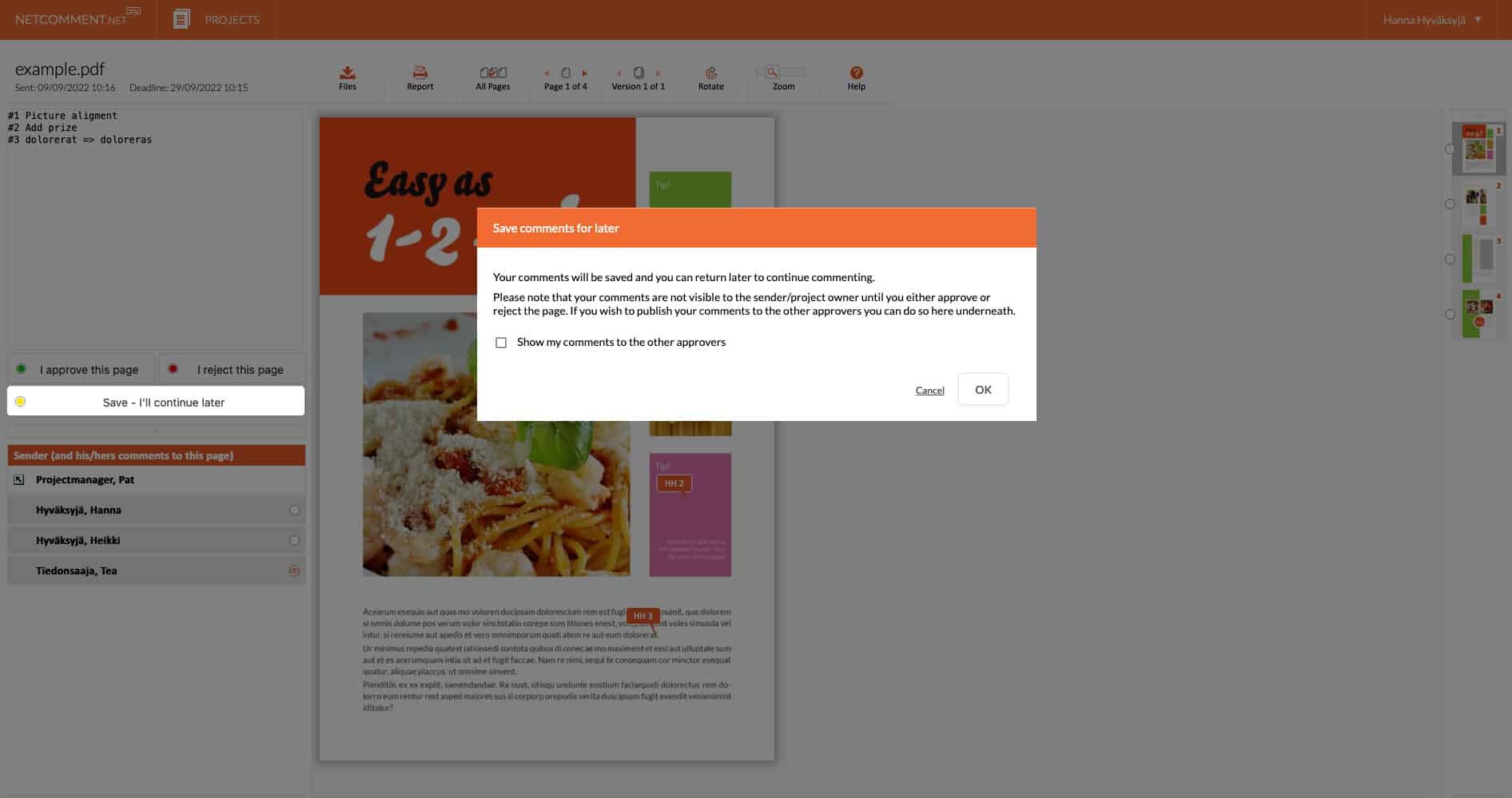
4. Back to the Project list
The status icon in the project list shows your own status for each project:
– You haven’t started commenting
– You have started commenting but have not covered all the pages in the project
– You have processed the entire project and rejected at least one page
– You have accepted all the pages on the project
– You are the recipient of the information in the project, with no right or obligation to comment
Please note that for the sake of a smooth workflow, it is recommended that you also accept project pages that may not be your responsibility so that projects are not left unfinished. You can accept more than one page at a time from the “All pages” menu in the top menu of the comment view.
Other functions in the comment view
Comments and status of group members
You can see the status of team members in the icon following their name:
– person has not commented on this page
– person has accepted the page
– person has rejected the page
– the person is on the page in the role of a recipient of information who has no right to comment
Looking over comments posted by other team members
Hover over the comment numbers and you will see the point in the material where the comment is targeted to, or hover over the comment arrow in the material and see the text comment assigned to it.
If the comment arrows obscure the material and make it difficult to view the material, you can hide the individual commentator’s comment arrows from the material by clicking the arrow next to the workgroup member’s name.
Comments are in chronological order by default, with the most recent first on the list. At the bottom of the workgroup list, you can sort the comments in chronological or alphabetical order, or go directly to the comments of the person you want.
Status icons
The thumbnail icons on the pages on the right side of the view show your own status per page:
– page is not commented
– you have accepted the page
– you have rejected the page
Functions of the Project list
![]()
Files
Here you can download the original file to comment on, and also download any other attachments uploaded to the project by the team. You can also add attachments to the project yourself, such as missing images, larger text documents, and so on. The same function can also be found in the comments view.
![]()
Message
Here you can send messages to the project team or individual team members of your selected project. Messages are forwarded to recipients via email.
![]()
Archive
Keep your project list tidy and archive your finished projects. If, for some reason, a new version is added to a project you have archived, the project will automatically revert from the archive to the active ones, so you can archive projects at any time without any worries.
![]()
Delete
Deletes the project completely from your account. If, for some reason, a new version is added to a project you have deleted, the entire project will automatically return to your project list, so you can delete projects at any time without any worries.
![]()
Mark as read / unread
Highlight or remove the highlight from the project bar and stay up-to-date on which projects still need to be processed. New projects that arrive for you are always automatically highlighted until you open the project.
![]()
Active / Archived
View active or archived projects.
![]()
Arrived
Displays the total number of projects in the selected list. The number marked in orange tells you the number of new projects that you have not yet opened or marked as “read”.
![]()
Search
Retrieves projects from the view list based on the job name.
Project line information and functions
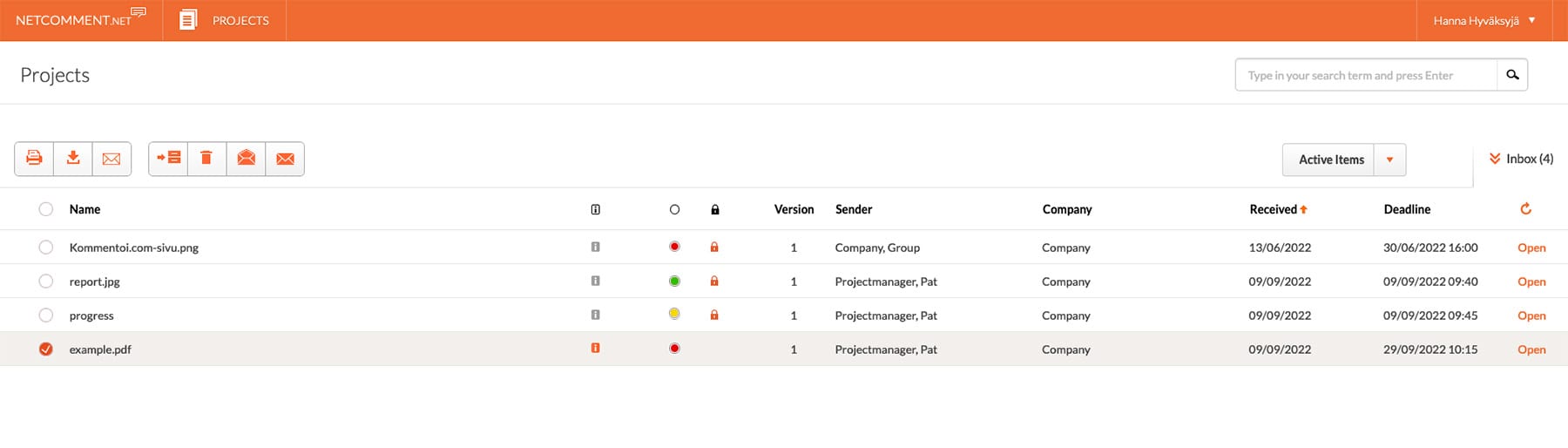
Status-icon
The status icon in the project list shows your own status for each project:
– you have not started commenting
– project comment pending (at least one page is pending)
– you have commented on the entire project and rejected at least one page
– you have commented on the entire project and approved all pages
– you are only a recipient of information in the project, with no right or obligation to comment
In addition, the project bar shows all the basic information about the project, such as the number of versions, when the project has arrived, and what is the deadline for commenting on the project. You can sort the projects by chronological and alphabetical order by clicking on the column headings.
My page section
You can access the My Page section from the drop-down menu in the upper right corner of the service. There you can change your account password and specify what kind of messages you want to receive about projects and comment progress.
Personal information
You can specify name and business information. If your email address has changed, please contact our support support@netcomment.net
Project messages
The service will automatically email you messages about new projects and reminders about the deadline approach of projects. However, the Deadline message will only be sent to you if the sender has specified the message as outgoing.
In addition to automatic messages, you can choose messages for yourself about the progress of project comments. You can also select all messages as text messages (text messages only work on Finnish subscriptions where paid messages are not specifically blocked).