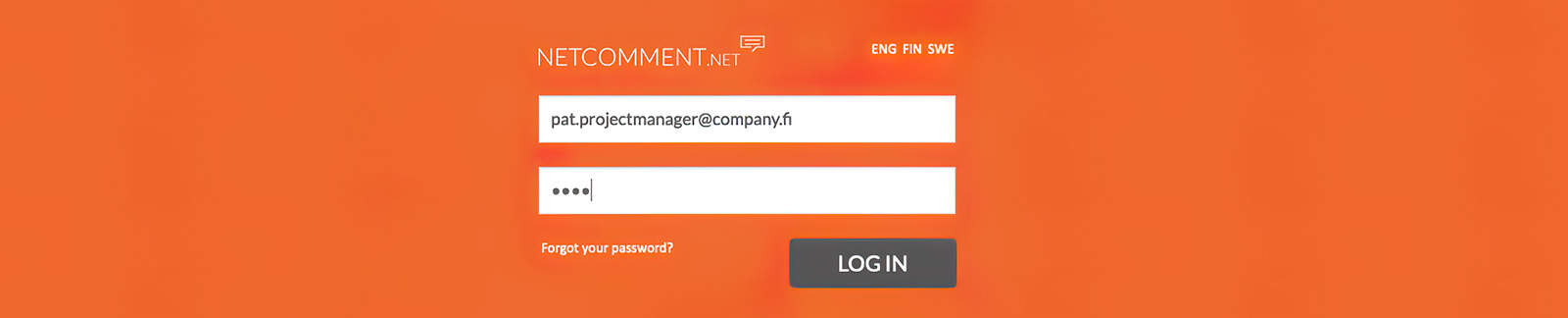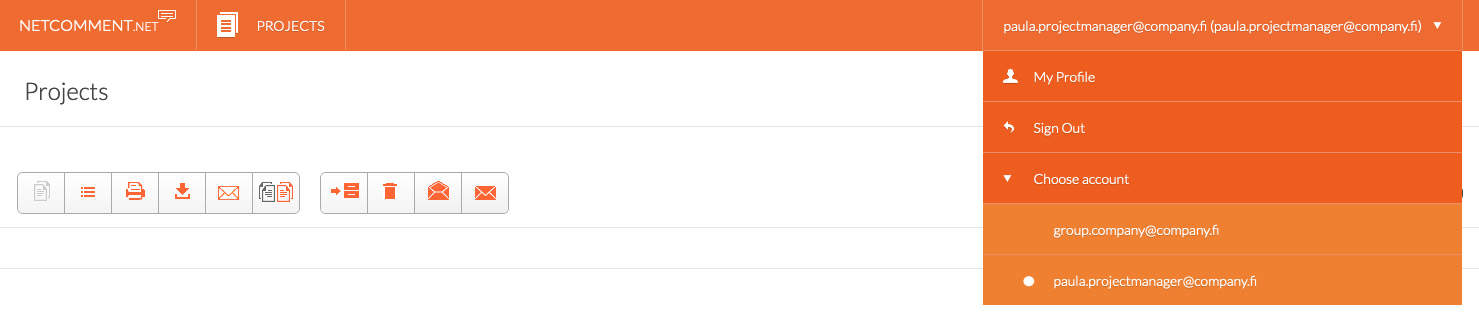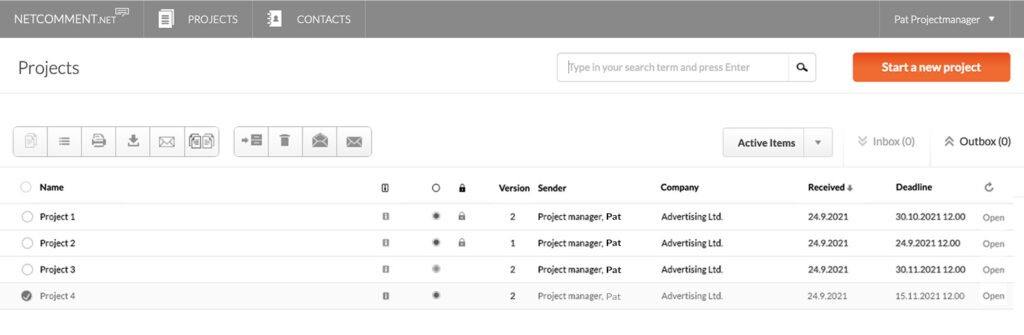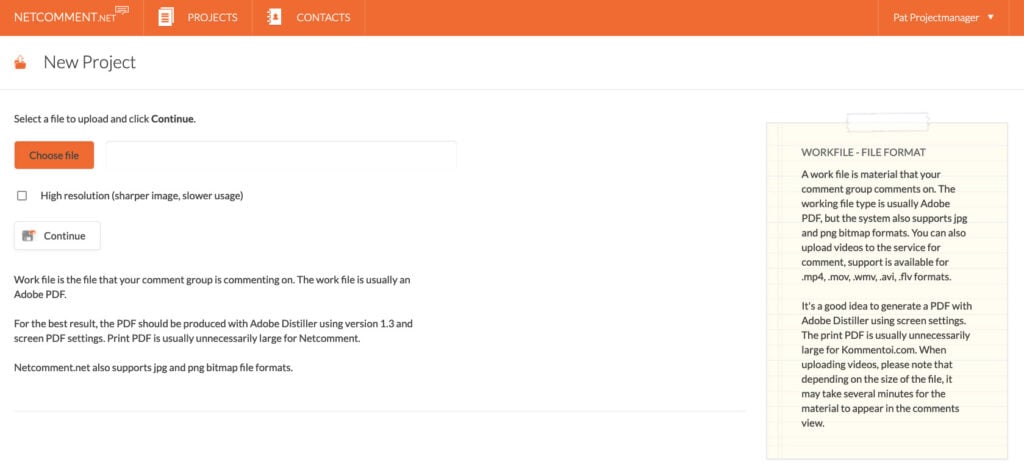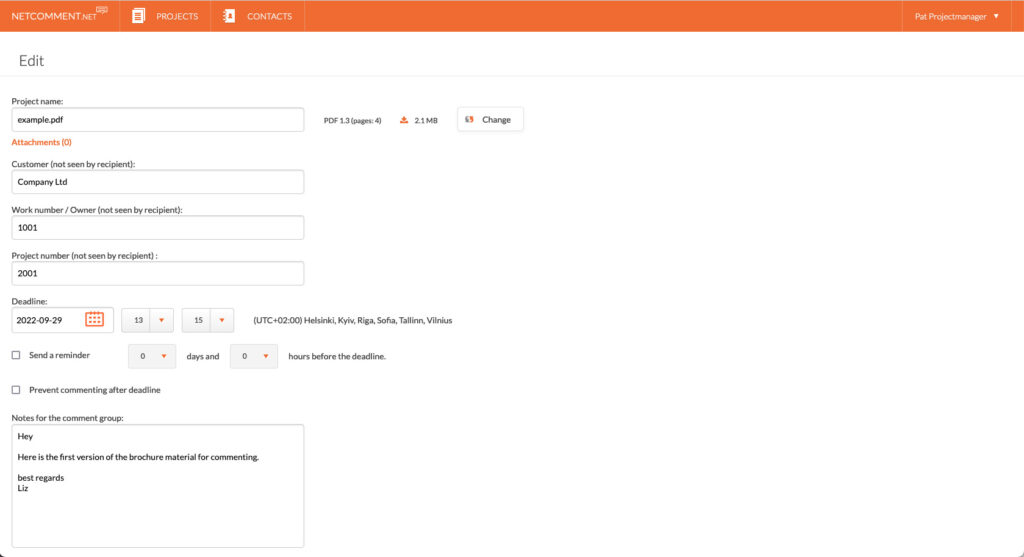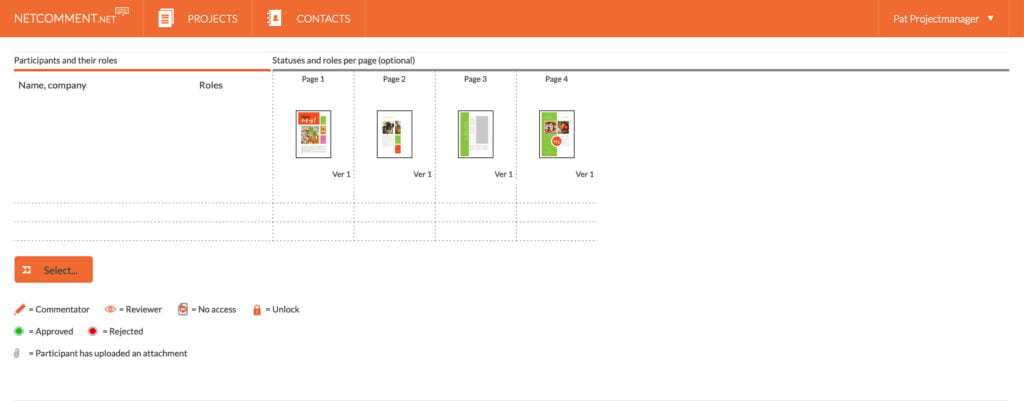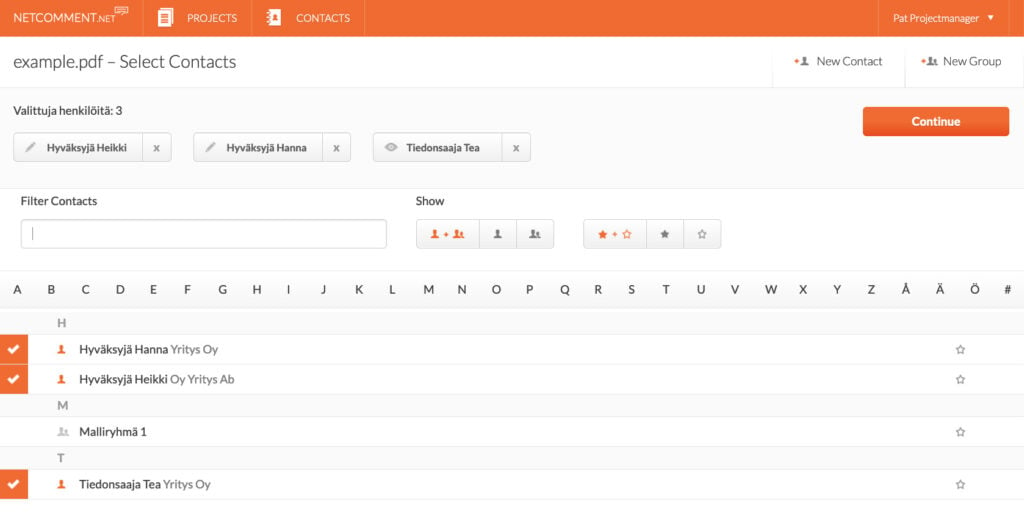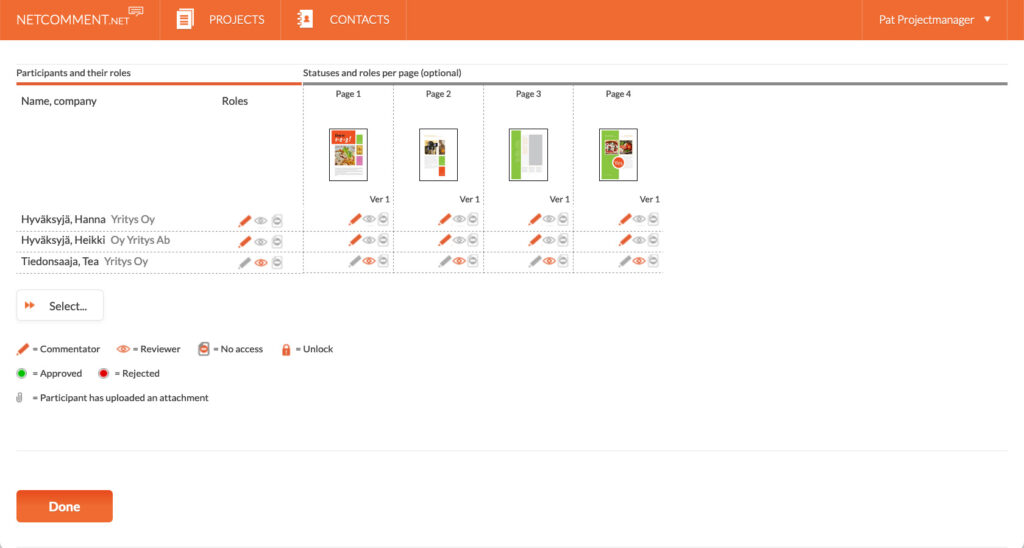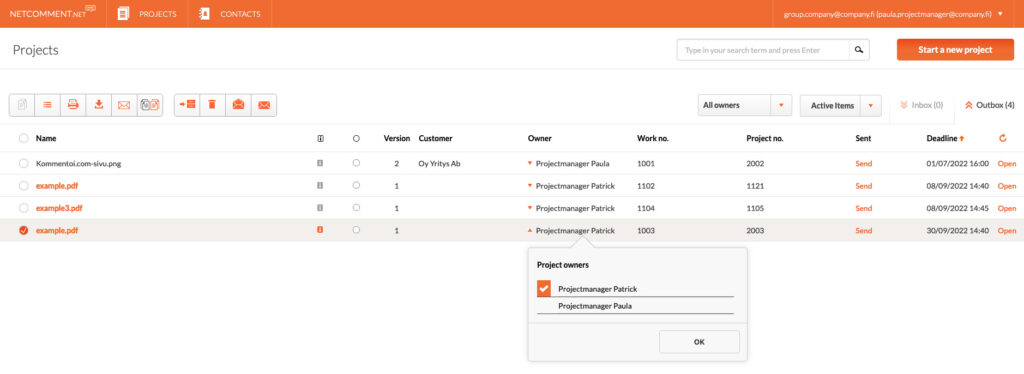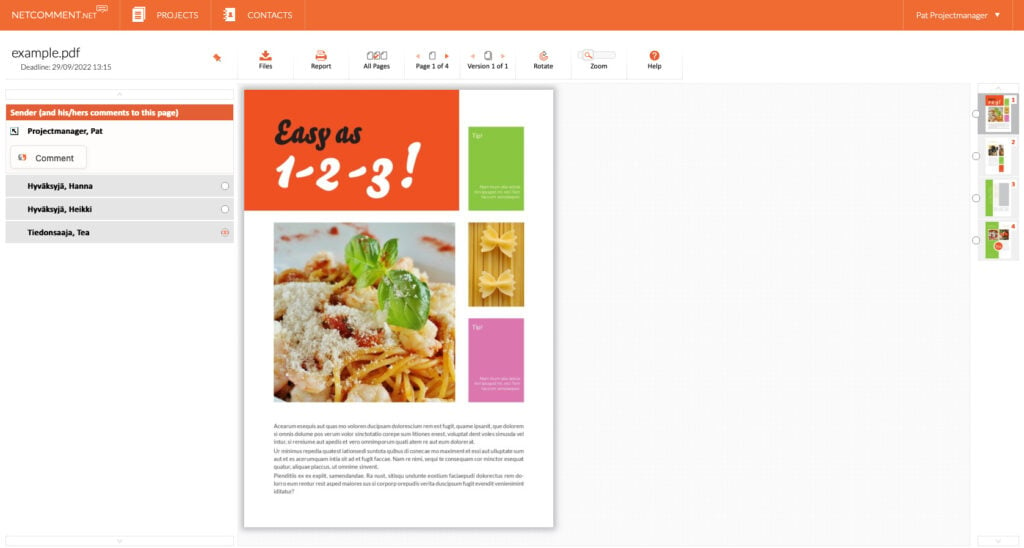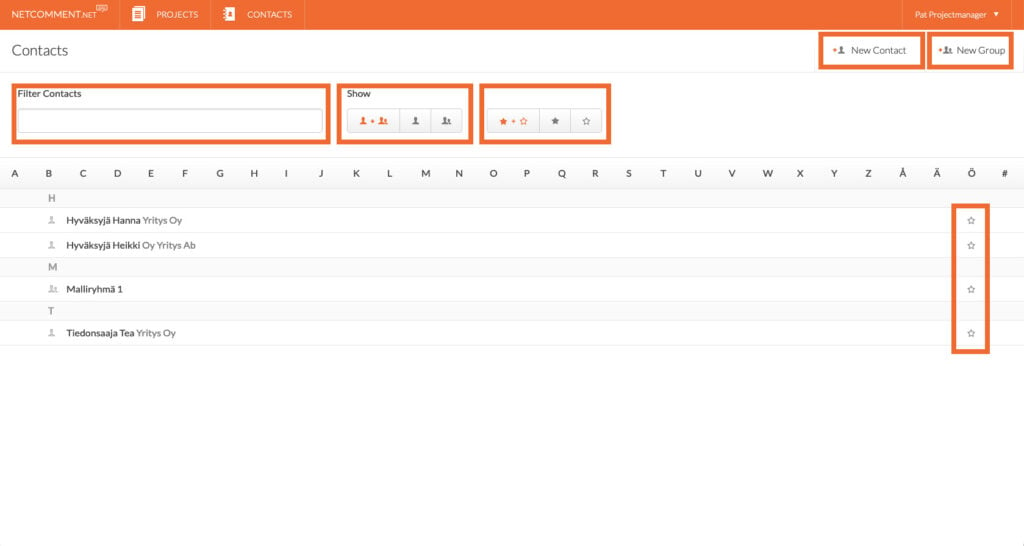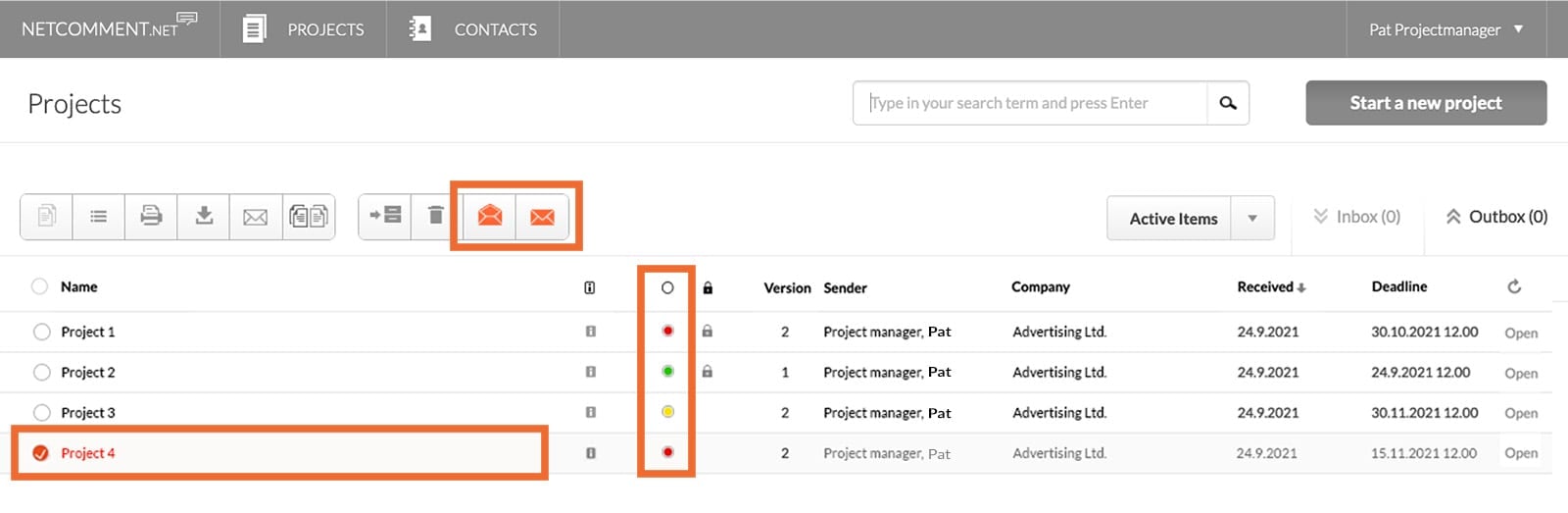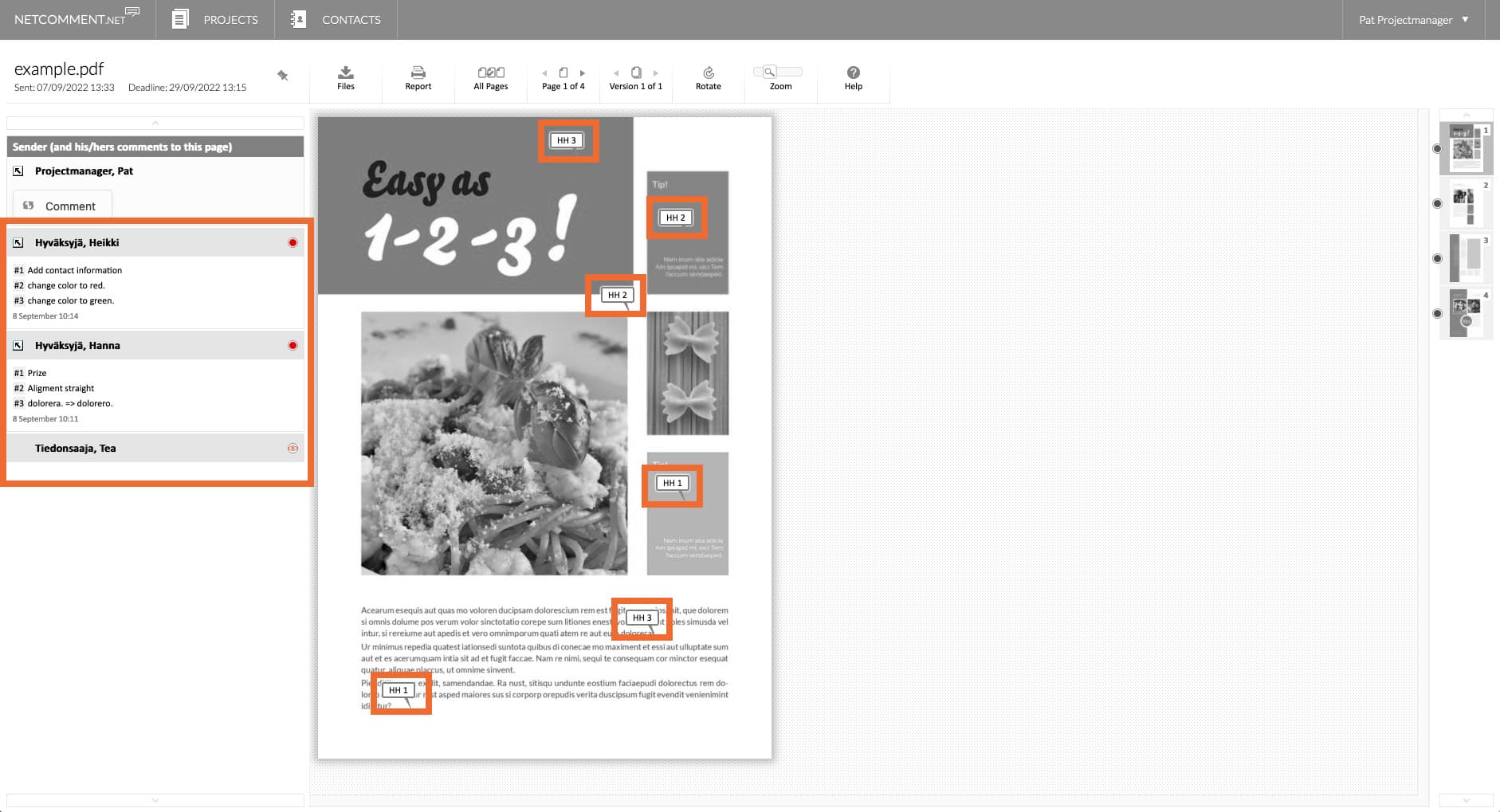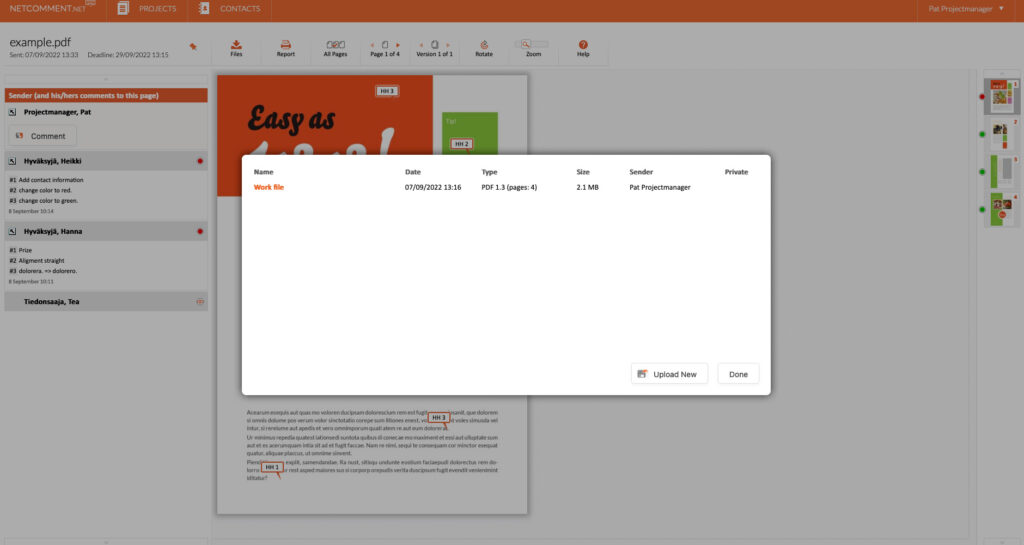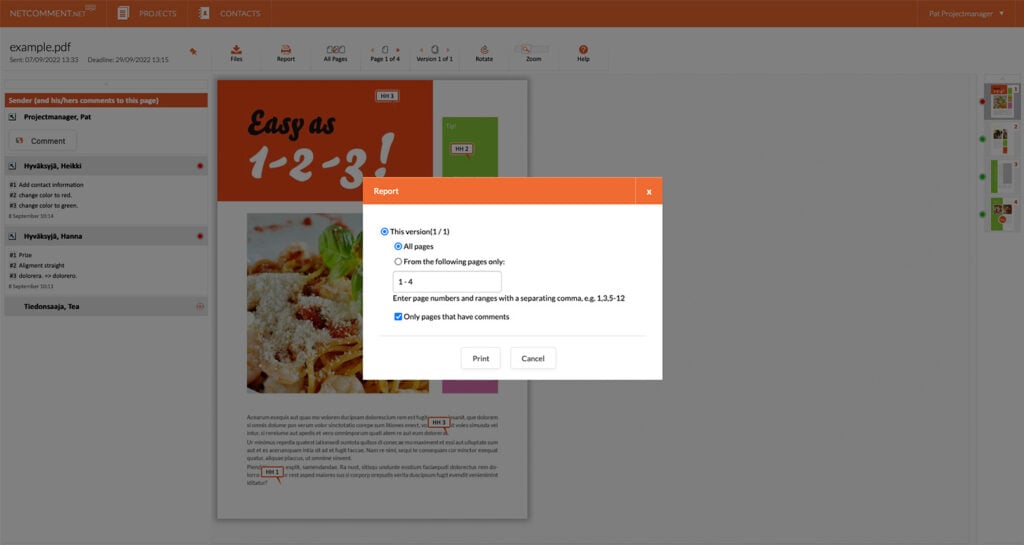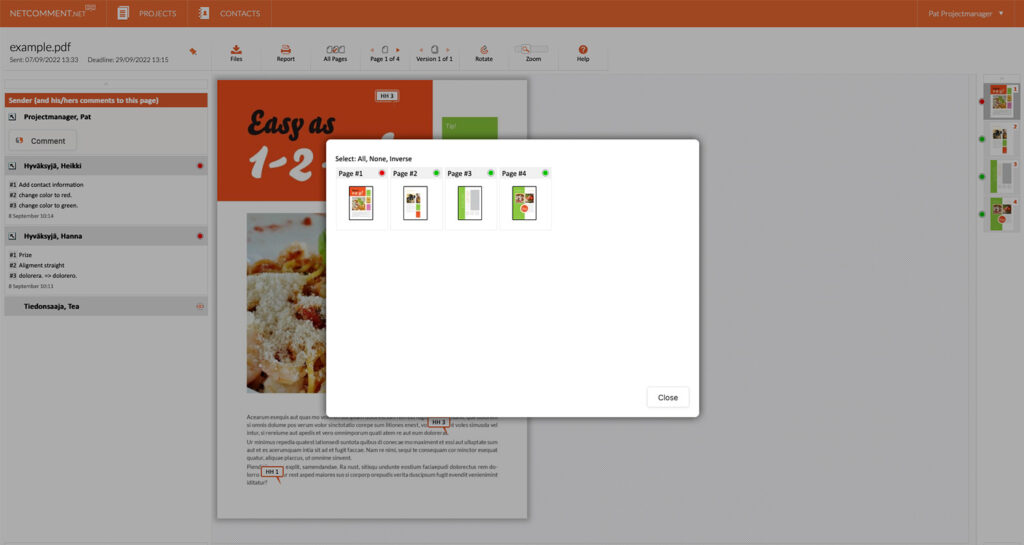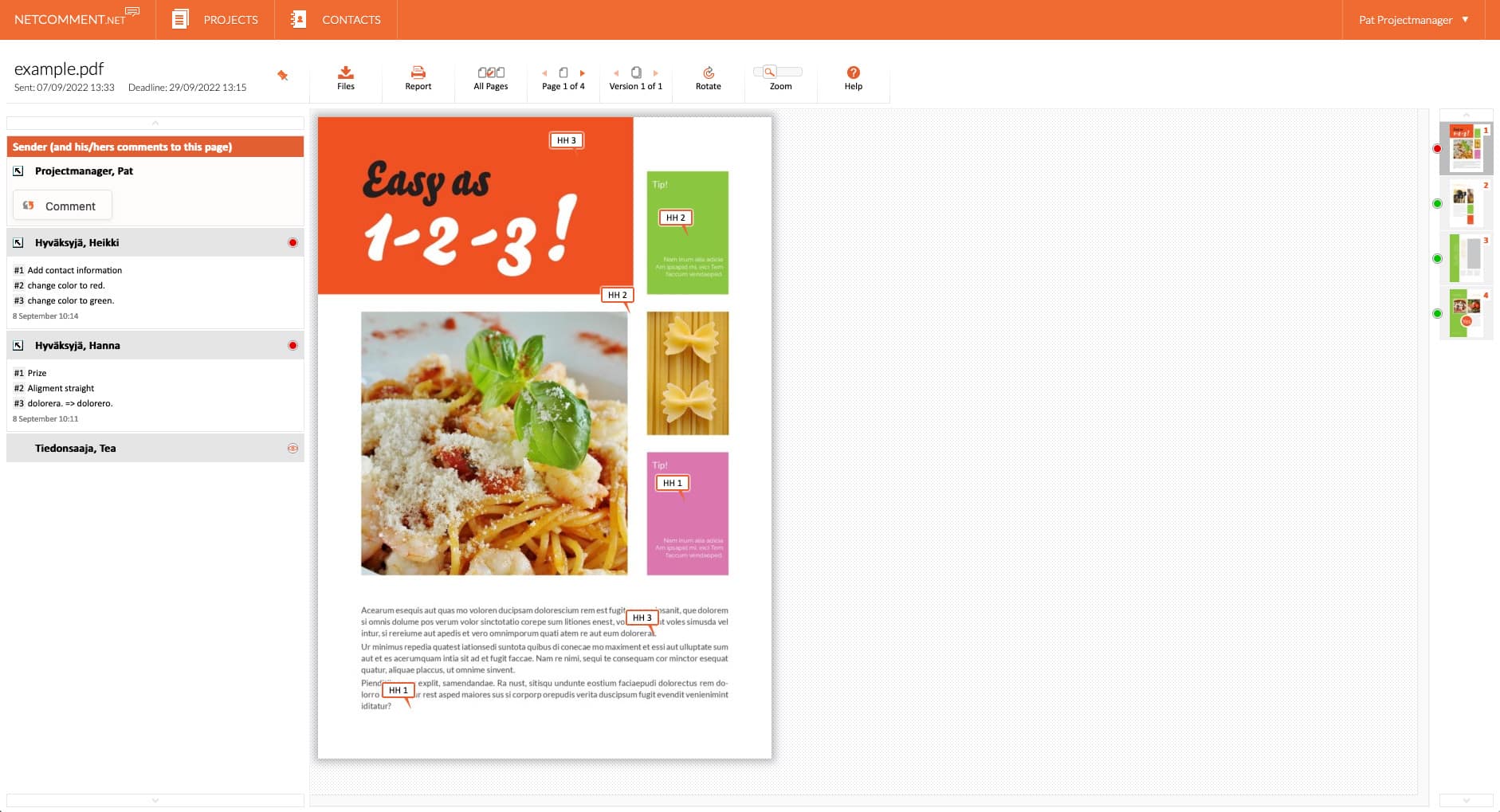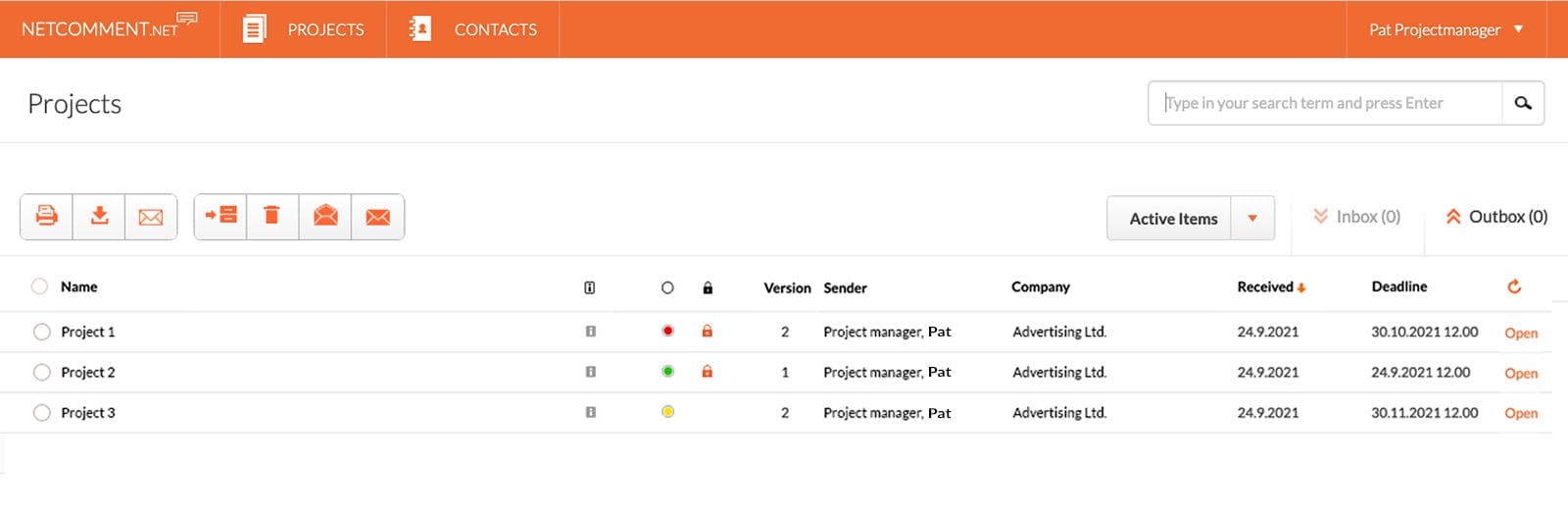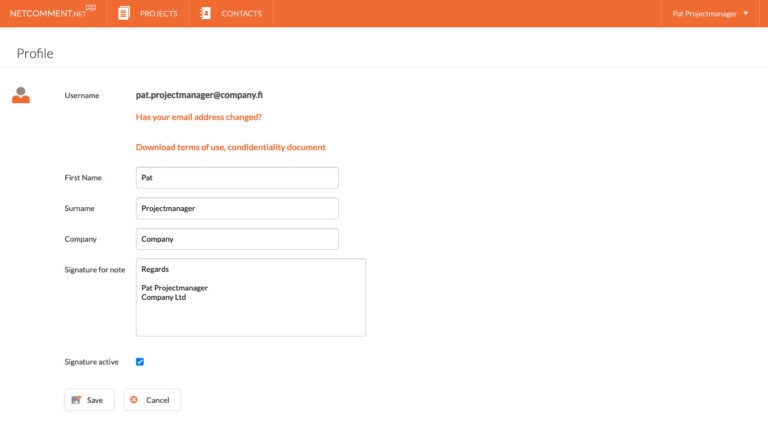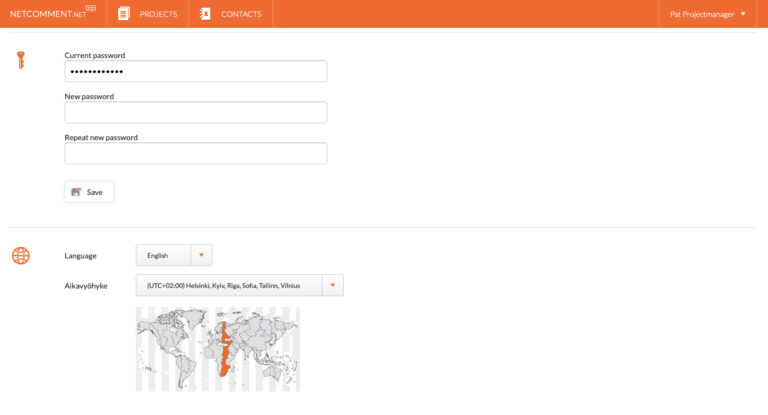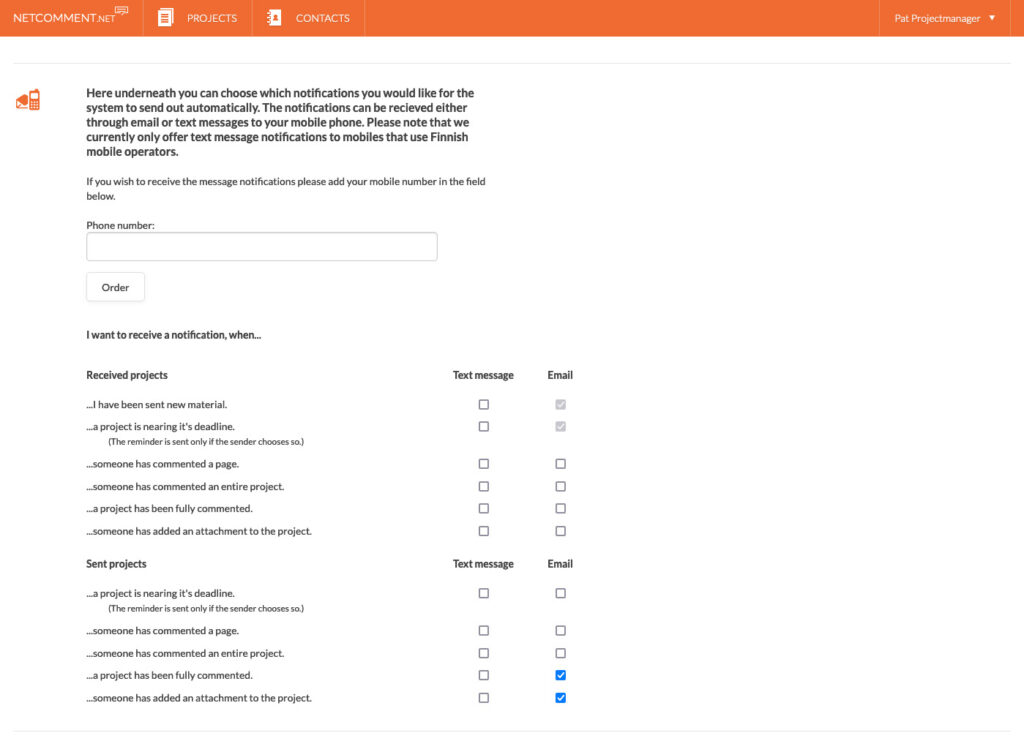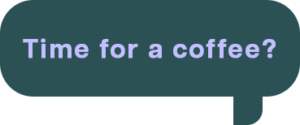Service instructions for project managers
Are you a recipient / commenting on projects? See the commenter’s instructions here>
Netcomment.net is a browser-based service that streamlines the entire document commenting workflow. Using Netcomment.net you can quickly set up projects, define schedules, and manage the people and users involved in the project and their project rights / responsibilities. Netcomment.net gathers all the information about the project into one central document repository. This includes vital information such as who said what and when, what version of the document is under discussion, when the deadlines are, etc. Using our tool all this vital information will be available in one place easily and reliably.
Commenting on a document is easy and fast. Aligning corrections is easy with one click of the mouse, and seeing previous versions of materials and other commenters’ corrections in real time reduces confusion and version conflict.
Table of contents
A quick guide to setting up a project
1. Signing in to the service
Log in to the service with your own ID. The username is always your email address, and the password is provided to you in advance via email. If necessary, you can easily order a new password from the “I forgot my password” link on the login page.
If your organization has shared group accounts, after signing in, select the desired account from the drop-down menu in the upper-right corner of the view.
A group account is a shared organization account where multiple users share the same user account and can manage their colleagues’ projects as needed, in addition to managing their own projects. To log in to a group account, first log in to your personal account, and then select the group account from the “Select Account” drop-down menu in the upper right corner. To access a group account, you must have access to the account by an Admin user in your organization.
2. Set up a project
A project file is the actual material that your feedback group is commenting on. The file type is usually Adobe PDF, but the system also supports jpg and png bitmap formats. You can also upload videos to the service for comment, support is now available for .mp4, .mov, .wmv, .avi, and .flv formats.
It’s a good idea to generate a PDF with Adobe Distiller using screen settings. The print PDF is usually unnecessarily large for commenting purposes. When uploading videos, please note that depending on the size of the file, it may take several minutes for the material to appear in the comments view.
If your file contains very small details, small text, etc., select “High Resolution”.
3. Fill in the basic information about the project
Fill in basic project information
Important data fields include the name of the project, its deadline and any reminders, the blocking off of comments after the deadline, and the accompanying text that will appear in one way or another to other members of the project team.
If you work with a shared group account, set yourself as the project owner. This way you get any messages about the progress of the commenting process – these will be sent to the email set up in your personal “My Page” area.
Other data fields are available primarily for your own needs and are not visible to other members of the project team.
Name of the project
By default, the name of the project file you uploaded, change as needed
Other emails (feature only available for shared group accounts)
If necessary, you can add people to this who are not part of the project team, but who require emails sent by the service to inform them about the progress of the project. Messages will be sent in function of your account settings, see the My Page section for more details.
Owner (feature only available for shared group accounts)
Choose yourself as the owner of the project. This allows you to filter only your own projects into the project list and receive emails and / or text messages about the progress of your project according to your personal “My Page” preferences. The standard signature you enter in the “My Page” settings will also be included in the accompanying text of the projects you have created.
Customer, project number, job number
Free-form fields in the project list that you can use as you wish. The search function in the project list also applies to the content entered in these fields.
Deadline
Set a deadline for the current version of the project – when you want the project team to comment on the material by.
Reminder
You can set an automatic reminder to be sent to those involved in the project who have not yet commented on the material.
Block comments after deadline
Select to block comments on the material after the deadline.
Accompanying text
The accompanying text is displayed in the automatic project email sent to the project group, as well as when the project is opened for the first time.
4. Select a project group and set permissions
Select a project group and set permissions
Click “Select” at the bottom and you can select a project group from your contact list.
From the contact list, select the people you want to include in the project and assign permissions as needed.
Commentator, has the right (and obligation) to comment on the material.
Recipient of the information, the right to view the material and the comments given, but no right (obligation) to comment itself.
You can also create new contacts in your contact list with the “New contact” function in the upper right corner of the view, see “Creating and managing contacts” in the instructions.
After selecting the people you want for the project, click “Continue” to return to the project’s basic information view.
5. If necessary, set page-specific permissions
If necessary, set page-specific permissions
From the table at the bottom of the project master data, you can assign rights to individuals on a page-by-page basis.
Commentator, the right (and obligation) to comment on the material.
Recipient of the information, the right to view the material and the comments made on it, but no right (obligation) to comment on it.
Click “Save” to go to the Project List view.
6. Check, select the project owner and submit
Check, select the project owner and submit
If you are using a group account, select the Owner for the project from the project list.
Click project open (double-click the project line or click “Open”). If necessary, post your own comments on the project pages and return to the project list with the “Projects” button at the top.
Click “Send”, and the people you select for the project will receive an automatic project email (and a text message if they have opted in to the SMS service) and will be able to comment on the material.
Establishing and managing contacts
Add people to the contact list to send them materials for commenting. You can also create ready-made contact groups, where you can also define the default roles of group members in projects. You can also set up contacts and contact groups when setting up new projects.
People you add to your contact list will automatically receive IDs and will be able to view the projects you submit to them. If the person already has a user account, their information will be automatically filled in for you when you set them up.
With the search function you can search for people in the list and with the display settings you can filter only contacts, contact groups, etc. that you have marked as favorites in the list.
Commenting progress and process
In the project list you can see the status of your project and the progress of the commenting process
– commenting on the project has not started
– project comment in progress (at least one project page is pending from at least one commenter)
– project commented and rejected (at least one commenter has rejected at least one page)
– project commented and approved (all commenters have approved all pages of the project)
New approvals and rejections
The project status ball flashes and the project bar is highlighted whenever new comments are received (pages approved or rejected). The highlighting disappears when you open the project, you can also delete or set the highlighting with the “Mark as unread” / “Mark as read” functions above the project list.
View comments
Open project (double-click the project line or click “Open”).
In the comments view, you can see all the comments, approvals and rejections posted to the project.
All members of the project team, decisions made (approval or rejection) and recorded comments are shown on the left
The data is in chronological order by default, with the most recent at the top of the list.
You can change the order with the “Organize” function at the bottom, or search for an individual.
Linking comments to a comment dot
Any comment dots clicked on the material will be linked to the comments corresponding to the dot, you can see the links by hovering the mouse over the comment dot or comment number.
You can hide the comments of an individual commenter by clicking the arrow icon next to the commenter’s name.
You can see the status of individual pages from the thumbnail icons on the right side of the view
– the page has not been commented on
– page commenting in progress (the page has not been processed by at least one commenter)
– page commented and rejected (at least one commenter has rejected the page)
– the page has been commented on and approved (all commenters have approved the page)
Blinking of the status ball indicates new comments on the page (acceptance or rejection), opening the page removes the blinking.
Other functions in the comment view
Project list functions
![]()
Files
Here you can download the original file to comment on, as well as download any other attachments uploaded to the project by the team. You can also add attachments to a project that you can make private or available to the entire project team.
![]()
Messages
Here you can send messages to the project team or individual team members of your selected project. Messages are forwarded to recipients via email.
![]()
Archive
Keep your project list tidy and archive completed projects. You can restore a project from the archive back to active projects at any time, or make a new version of the archived project so that the project automatically returns to active. Projects in the archive cannot be commented on by the project team.
![]()
Delete
![]()
Mark as read / unread
Highlight or remove the highlight from the project bar and stay up-to-date on which projects require your attention. When new comments arrive, the project line is automatically highlighted.
![]()
Active / Archived
View active or archived projects.
![]()
Send
Displays the total number of projects in the selected list. The orange number indicates the number of projects marked as unread.
![]()
Search
Retrieves projects from the view list based on the job name.
My Page section
You can access the My Page section from the drop-down menu in the upper right corner of the service. From there you can change your account password and specify what kind of messages you want to receive about projects and comment progress.
Personal information
You can specify name and business information. If your email address has changed, please contact our support
support@netcomment.net
You can also enter a standard signature that will automatically be included in the accompanying text field for the projects you submit.
Project notifications
You can choose automatic messages about the progress of your project. You can make selections separately for projects that arrive for you and projects that you submit.
You can also select all messages as text messages (text messages only work on Finnish subscriptions where paid messages are not specifically blocked).
If you have a shared account with your organization, any “Submissions” selections you make in the My Page section of your personal account will also apply to any projects you have created for the shared account for which you have selected yourself as the “Owner” of the project.